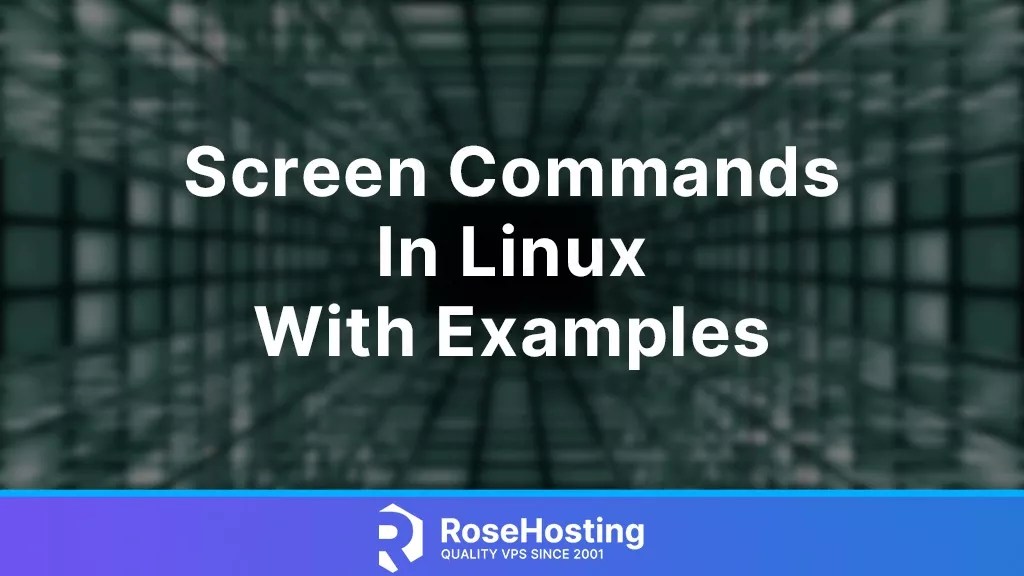Introduction to Screen Commands
Screen commands are a powerful tool for anyone who spends a significant amount of time working in a command-line environment. Whether you're a system administrator, a developer, or simply a command-line enthusiast, learning how to effectively use screen commands can significantly enhance your productivity. Screen is a terminal multiplexer that allows you to manage multiple terminal sessions within a single window or remote session. This means that you can run multiple shell sessions simultaneously and easily switch between them, all without needing to create additional terminal windows or SSH sessions. In this guide, we'll explore the basics of screen commands, walk through some advanced features, and provide tips and tricks to help you get the most out of this versatile tool.
Getting Started with Screen
Before diving into the more advanced features of screen commands, it's important to understand how to get started with this tool. To begin using screen, you'll first need to have it installed on your system. Most Linux distributions come with screen pre-installed, but if it's not available, you can easily install it using your package manager. Once installed, you can start a screen session by simply typing `screen` in your terminal. This will create a new session where you can run your commands. To detach from a screen session (leaving it running in the background), you can press `Ctrl-a` followed by `d`. To reattach to a session, use the command `screen -r`. Understanding these basic commands will set the foundation for more advanced usage.
Basic Screen Commands
Once you're comfortable starting and detaching from screen sessions, it's time to explore some of the basic commands that make screen so useful. One of the most common tasks is creating new windows within a screen session. You can create a new window by pressing `Ctrl-a` followed by `c`. Each window can run independent shell sessions, allowing you to multitask effectively. To navigate between windows, you can use `Ctrl-a` followed by `n` for the next window or `Ctrl-a` followed by `p` for the previous window. Additionally, naming your windows with `Ctrl-a` followed by `A` can help keep your sessions organized, especially when working with multiple windows.
Managing Screen Sessions
Managing multiple screen sessions can become overwhelming if you don't have a system in place. Fortunately, screen provides several commands to help you keep track of your sessions. To list all active screen sessions, use the command `screen -ls`. This will display all sessions along with their unique identifiers. When you want to reattach to a specific session, use `screen -r [session_id]`, replacing `[session_id]` with the actual identifier. If you have a habit of leaving sessions open, you might find it useful to terminate them when they're no longer needed. You can do this by first reattaching to the session and then typing `exit` to close it, or use `screen -X -S [session_id] quit` to terminate it directly.
Advanced Features of Screen
Screen commands come with a plethora of advanced features that can further streamline your workflow. One such feature is the ability to split your terminal into multiple regions. This can be particularly useful when you need to monitor several processes simultaneously. To split your screen horizontally, press `Ctrl-a` followed by `S`. To split it vertically, press `Ctrl-a` followed by `|`. You can then navigate between these regions using `Ctrl-a` followed by `Tab`. Another powerful feature is screen's copy mode, activated with `Ctrl-a` followed by `[`; this allows you to scroll through your terminal's output and copy text to your clipboard.
Customizing Your Screen Environment
One of the great things about screen is its customizable nature. By creating a `.screenrc` file in your home directory, you can configure your screen environment to better suit your needs. This file allows you to set default options, key bindings, and other preferences. For instance, you can change the default escape key sequence from `Ctrl-a` to something else if it conflicts with your workflow. You can also set up custom status lines to display information such as current time, load average, or the name of the current window, providing you with a more informative terminal experience.
Tips and Tricks for Effective Use
To maximize your efficiency with screen commands, consider incorporating some tips and tricks into your workflow. For example, if you frequently use a specific set of commands, you can automate their execution by creating a screen session with a predefined script. This can be done using the `screen -c` option. Another useful trick is to use screen's logging capabilities. By starting a session with the `-L` option, you can automatically log all output from your screen session to a file, which can be invaluable for debugging or auditing purposes. Additionally, if you're working with team members, you can share a screen session by using the `-x` option, allowing multiple users to view and interact with the same terminal session.
Troubleshooting Common Issues
Like any tool, screen can occasionally present some challenges. Fortunately, most common issues have straightforward solutions. If you find that your screen sessions are not detaching properly, ensure that your terminal supports the necessary key bindings. Another frequent issue is screen's default behavior of terminating sessions when the connection is lost. This can be mitigated by using the `-d -m` options when starting a session, which will detach the session and keep it running in the background. If you encounter any unusual behavior, consulting the screen man page (`man screen`) can provide additional insights and troubleshooting tips.
Screen vs. Alternatives
While screen is a powerful tool, it's not the only terminal multiplexer available. Alternatives like tmux and Byobu offer similar functionalities with their own unique features. Tmux, for example, is known for its more modern codebase and extensive customization options. Byobu, on the other hand, is designed to enhance both screen and tmux with a more user-friendly interface and additional features. When deciding which tool is best for you, consider your specific needs and preferences. Screen remains a popular choice due to its simplicity and widespread availability, but exploring alternatives can help you find the tool that best fits your workflow.
Conclusion
Screen commands provide a robust solution for managing terminal sessions, making them an invaluable tool for anyone who relies on command-line interfaces. From basic session management to advanced features like splitting windows and customizing your environment, screen offers a wide range of functionalities to enhance your productivity. By mastering screen commands, you'll be better equipped to handle complex workflows, troubleshoot issues, and collaborate with others in a command-line setting. As you continue to explore and experiment with screen, you'll discover even more ways to tailor this powerful tool to your needs, ensuring that you remain efficient and effective in your command-line endeavors.
You Might Also Like
The Peace Swastika: Understanding Its Historical And Modern ContextUnderstanding The Meaning Of Racism In Today's World
Exploring The Legacy Of King Louis: A Journey Through History
Intermittent Fasting: A Comprehensive Guide For 2024
Understanding Cumulonimbus Clouds: A Comprehensive Guide For 2024
Article Recommendations
- Insights Into Brec Bassingers Financial Standing A Detailed Analysis
- Unveiling The Financial Success Jay Bush Net Worth
- Black Lab Pit Mix Lifespan Average Factors Affecting It